
At the top, there is a horizontal toolbar. To create that layer, we first need to open the Layer editor. This layer doesn't include any features, it is just the base of the face. You just have to select the “face” that should be up front, and push that face to the top level.Now that you have your photo open, we need to make a layer for the face. Here’s the angles for a front facing solid:Īnd, finaly all other Object orientations: Here’s the thing, with some edges to be worked out, but you have the makings of an Isometric Drawing, here:Īs for how to figure out the values for the object’s orientation in space, here’s a chart for them:
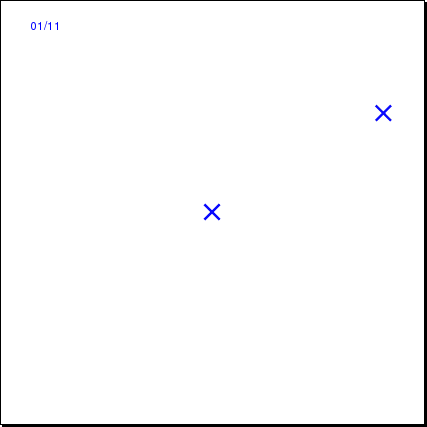
Remember to put the text in the first, upper layer.Īs for the hole, you got to make that part, non-existent, by doing Path>Difference:Īnd now for some Magic, an operation called Motion. So Fill the object, 255, 255, 255, (white), in this case. Transparent, you just make all lines visible, but if it’s opaque, you just want to see the visible ones. Then you want to know if your picturing a transparent or opaque piece.


Let’s pretend we want to figure this piece, with text, and a hole:Īs you want to place the object, you Skew it, with various angles, here, it’s -30º Although this tutorial uses Inkscape, it works well for any vector software. Ponoko fan and avid Facebook “liker”, Edgar Castelo, created a tutorial for doing isometric drawing with Inkscape and has given us permission to share it on the blog. Design Made Easy With Inkscape Vector TutorialsĮverything you need to know guide to Inkscape vector tutorials.


 0 kommentar(er)
0 kommentar(er)
